Cygwinとは?Windowsへのインストール方法や簡単な使い方を解説
Cygwinは、Windows上でUNIX互換の環境を提供するソフトウェアです。
WindowsにUNIXのAPI POSIX API をエミュレートするライブラリ cygwin1.dll を導入し、UNIX風のコマンドやツールを利用可能にします。
これにより、Windows上でUNIXやLinuxの操作を練習したり、開発環境を構築したりすることができます。
インストール方法は、公式サイトからインストーラーをダウンロードし、指示に従ってインストールを進めます。
必要なパッケージ(例:gcc、vim、emacsなど)を選択してインストールすることで、開発やコマンド操作が可能になります。
Cygwinのターミナルを起動すれば、UNIXのコマンド(例: ls cd など)を使用でき、Windowsのファイルやフォルダにもアクセス可能です。
Cygwinとは
Cygwinは、Windows上でUNIX互換の環境を提供するオープンソースのソフトウェアです。
これにより、WindowsユーザーはUNIXやLinuxのコマンドラインツールやアプリケーションを利用することができ、開発やシステム管理の作業をより効率的に行うことが可能になります。
Cygwinは、UNIXのAPIであるPOSIX APIをエミュレートするためのライブラリ cygwin1.dll を基盤としており、Windows向けにコンパイルされた多くのツール群から構成されています。
Cygwinを使用することで、Windowsのコマンドプロンプトではなく、UNIXスタイルのシェルを利用することができます。
たとえば、ファイルの一覧を表示する際、Windowsでは dir コマンドを使用しますが、Cygwinでは ls コマンドを使用します。
このように、CygwinはUNIXの操作感をWindows環境で再現することができるため、UNIXやLinuxに慣れ親しんだユーザーにとって非常に便利なツールです。
Cygwinは、特にエンジニアやプログラマーにとって有用であり、さまざまな開発環境を構築するための基盤として広く利用されています。
例えば、Cygwinを使ってC言語やC++のプログラムをコンパイルしたり、シェルスクリプトを実行したりすることができます。
また、CygwinはWindowsのファイルシステムにアクセスできるため、通常のWindowsアプリケーションと連携しながら作業を進めることができます。
このように、CygwinはWindowsユーザーにとって、UNIXやLinuxの機能を手軽に利用できる強力なツールであり、特に開発や学習の場面でその真価を発揮します。
Cygwinの特徴とメリット
Cygwinは、Windows環境でUNIXライクな操作を可能にするための多くの特徴とメリットを持っています。
以下にその主なポイントを挙げます。
1. UNIX互換の環境
Cygwinは、UNIXのコマンドやツールをWindows上で使用できるように設計されています。
これにより、UNIXやLinuxに慣れたユーザーは、同じコマンドを使って作業を行うことができ、学習コストを削減できます。
たとえば、ファイル操作やテキスト処理に関するコマンドは、UNIXと同様のものが利用可能です。
2. 豊富なツール群
Cygwinには、数百種類のオープンソースツールが含まれており、開発やシステム管理に必要なさまざまな機能を提供します。
これには、コンパイラ(gcc)、テキストエディタ(vim、emacs)、シェル(bash)などが含まれ、ユーザーは自分のニーズに応じて必要なツールを選択してインストールできます。
3. Windowsとの統合
Cygwinは、Windowsのファイルシステムに直接アクセスできるため、通常のWindowsアプリケーションと連携しながら作業を進めることができます。
たとえば、CygwinのターミナルからWindowsのファイルを操作したり、Windowsのアプリケーションを呼び出したりすることが可能です。
この統合により、ユーザーは両方の環境の利点を活かすことができます。
4. クロスプラットフォーム開発
Cygwinを使用することで、Windows上でUNIX/Linux向けのソフトウェアを開発することが容易になります。
これにより、開発者は異なるプラットフォーム間での互換性を考慮しながら、効率的に作業を進めることができます。
特に、サーバーサイドのアプリケーションやスクリプトの開発において、その利点は顕著です。
5. オープンソースで無料
Cygwinはオープンソースソフトウェアであり、誰でも無料で利用することができます。
これにより、コストを気にせずに多くのユーザーが利用でき、コミュニティによるサポートや改善が期待できます。
新しい機能やバグ修正が定期的に行われているため、常に最新の環境を利用することができます。
6. 学習と実践の場
Cygwinは、UNIXやLinuxの学習を行うための優れた環境を提供します。
特に、プログラミングやシステム管理のスキルを身につけたい学生や初心者にとって、手軽にUNIXの操作を体験できるため、実践的な学習が可能です。
これらの特徴とメリットにより、CygwinはWindowsユーザーにとって非常に有用なツールとなっており、特に開発や学習の場面でその価値を発揮しています。
Cygwinのインストール方法
Cygwinのインストールは比較的簡単で、以下の手順に従って進めることができます。
ここでは、Windows 10を例にとって説明します。
1. Cygwin公式サイトにアクセス
まず、Cygwinの公式サイト(https://www.cygwin.com/)にアクセスします。
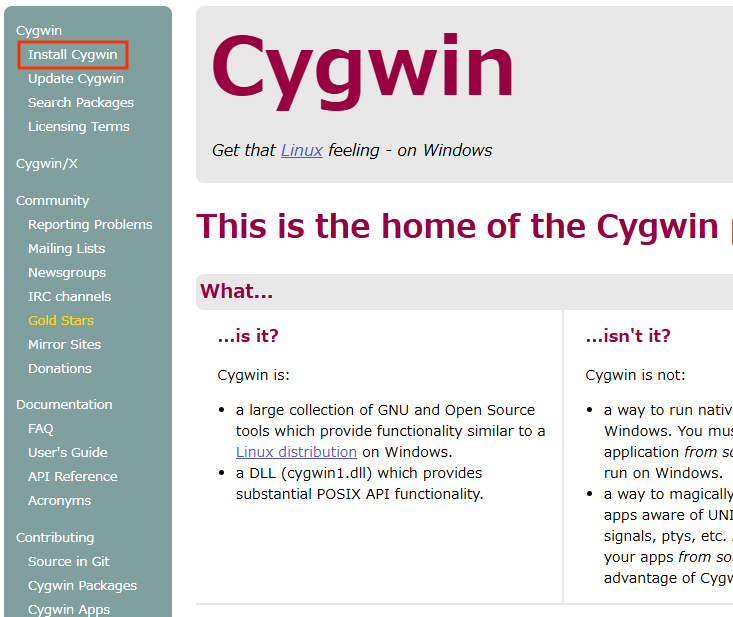
サイトに入ったら、左側のメニューバーの上部にある Install Cygwin をクリックします。
2. インストーラーのダウンロード
setup-x86.exe または setup-x86_64.exe をクリックして、インストーラーをダウンロードします。
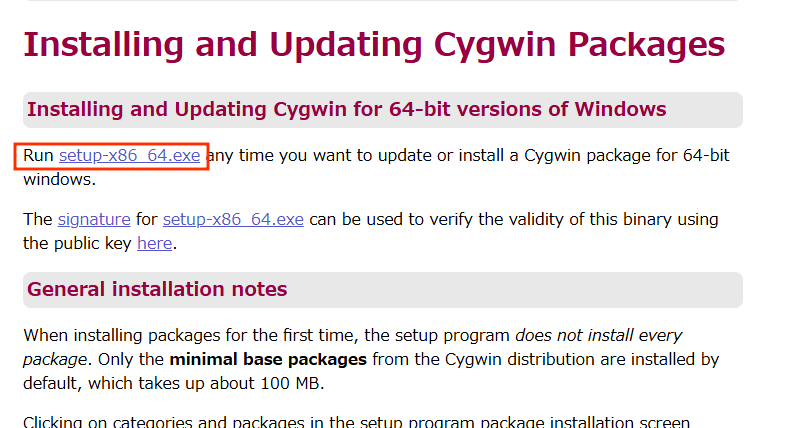
32ビット版と64ビット版があるので、自分のWindowsのバージョンに合ったものを選択してください。
3. インストーラーの実行
ダウンロードが完了したら、インストーラー(setup-x86.exeまたはsetup-x86_64.exe)をダブルクリックして実行します。
変更の許可を求める画面が表示されたら、「はい」をクリックします。
4. インストール元の選択
インストール画面が表示されたら、「次へ」をクリックします。
次に、インストール元のファイルの場所を指定する画面が表示されます。
通常は Install from Internet を選択し、「次へ」をクリックします。
5. インストール先のフォルダの指定
インストール先のフォルダを指定する画面が表示されます。
デフォルトのままでも問題ありませんが、必要に応じて変更できます。
全てのユーザーにインストールする場合は、「全てのユーザー」を選択し、「次へ」をクリックします。
6. ダウンロード元の選択
次に、データのダウンロード元を指定します。
基本的にはどのサーバを選んでも問題ありませんが、近くのサーバを選ぶとダウンロードが速くなることがあります。
日本のサーバを選ぶ場合は、 http://ftp.yz.yamagata-u.ac.jp などを選択します。
7. インストールするパッケージの選択
インストールするパッケージを選択する画面が表示されます。
Cygwinには多くのパッケージが用意されているため、必要なものだけを選択することをお勧めします。
たとえば、開発に必要な gcc やエディタの vim などを選択します。
選択が終わったら、「次へ」をクリックします。
8. インストールの開始
「次へ」を押すと、インストールが始まります。
しばらく待つと、インストールが完了します。
9. アイコンの作成とスタートメニューへの追加
インストールが完了したら、デスクトップにアイコンを作成するか、スタートメニューに追加するオプションが表示されます。
必要に応じて選択し、「完了」をクリックします。
10. Cygwinの起動
デスクトップに作成されたCygwinのアイコンをダブルクリックすると、Cygwinのターミナルが起動します。
ターミナルが表示されたら、Cygwinの環境が正常にインストールされたことを確認できます。
11. ターミナルの基本操作
ターミナルが起動したら、基本的なコマンドを試してみましょう。
たとえば、 ls と入力してEnterキーを押すと、カレントディレクトリ内のファイル一覧が表示されます。
また、 exit と入力することでターミナルを終了できます。
以上がCygwinのインストール方法です。
これで、Windows上でUNIXライクな環境を利用する準備が整いました。
Cygwinを活用して、さまざまな開発や学習を進めていきましょう。
Cygwinの基本的な使い方
Cygwinをインストールした後は、UNIXライクな環境でさまざまな操作を行うことができます。
ここでは、Cygwinの基本的な使い方について説明します。
1. ターミナルの起動
Cygwinを使用するには、まずターミナルを起動します。
デスクトップに作成されたCygwinのアイコンをダブルクリックするか、スタートメニューからCygwinを選択して起動します。
ターミナルが表示されると、コマンドを入力できる状態になります。
2. 基本的なコマンド
Cygwinでは、UNIXと同様のコマンドを使用してファイルやディレクトリを操作できます。
以下は、よく使われる基本的なコマンドのいくつかです。
- ls: カレントディレクトリ内のファイルやフォルダの一覧を表示します。
ls- cd: ディレクトリを移動します。
たとえば、Documentsフォルダに移動する場合は次のように入力します。
cd Documents- pwd: 現在の作業ディレクトリのパスを表示します。
pwd- mkdir: 新しいディレクトリを作成します。
たとえば、new_folderという名前のフォルダを作成する場合は次のように入力します。
mkdir new_folder- rm: ファイルやディレクトリを削除します。
ファイルを削除する場合は次のように入力します。
rm filename.txtディレクトリを削除する場合は、-rオプションを付けて再帰的に削除します。
rm -r directory_name- cp: ファイルをコピーします。
たとえば、file1.txtをfile2.txtとしてコピーする場合は次のように入力します。
cp file1.txt file2.txt- mv: ファイルやディレクトリを移動または名前を変更します。
たとえば、file1.txtをfile2.txtに名前を変更する場合は次のように入力します。
mv file1.txt file2.txt3. テキストエディタの使用
Cygwinには、テキストファイルを編集するためのエディタがいくつか含まれています。
代表的なものには、vimやnanoがあります。
- vim: 高機能なテキストエディタです。
ファイルを開くには次のように入力します。
vim filename.txtvimの基本操作には、挿入モードとコマンドモードがあります。
挿入モードに入るにはiを押し、編集が終わったらEscを押してコマンドモードに戻ります。
ファイルを保存して終了するには、:wqと入力します。
- nano: シンプルなテキストエディタです。
ファイルを開くには次のように入力します。
nano filename.txtnanoでは、画面下部に操作方法が表示されるため、初心者にも使いやすいです。
編集が終わったら、Ctrl + Xを押して保存するかどうかを確認します。
4. プログラムのコンパイルと実行
Cygwinを使用してC言語やC++のプログラムをコンパイルし、実行することもできます。
以下はC言語の例です。
- プログラムを作成します。
たとえば、hello.cというファイルを作成し、以下の内容を記述します。
#include <stdio.h>
int main() {
printf("Hello, Cygwin!\n");
return 0;
}gccを使用してプログラムをコンパイルします。
gcc hello.c -o hello- コンパイルが成功したら、生成された実行ファイルを実行します。
./hello5. シェルスクリプトの実行
Cygwinではシェルスクリプトを作成し、実行することもできます。
以下は簡単なシェルスクリプトの例です。
script.shというファイルを作成し、以下の内容を記述します。
#!/bin/bash
echo "Hello, Cygwin Shell Script!"- スクリプトに実行権限を与えます。
chmod +x script.sh- スクリプトを実行します。
./script.shこれらの基本的な使い方をマスターすることで、Cygwinを活用してさまざまな作業を効率的に行うことができるようになります。
Cygwinの環境を利用して、UNIXやLinuxの操作に慣れていきましょう。
Cygwinを活用した開発環境の構築
Cygwinを利用することで、Windows上に強力な開発環境を構築することができます。
ここでは、Cygwinを使った開発環境の構築手順と、具体的な設定方法について説明します。
1. 必要なパッケージのインストール
Cygwinをインストールした後、開発に必要なパッケージを追加でインストールします。
以下は、一般的な開発環境に必要なパッケージの例です。
- gcc: C言語やC++のコンパイラ
- make: プロジェクトのビルドを自動化するツール
- git: バージョン管理システム
- vimまたはnano: テキストエディタ
- gdb: デバッガ
これらのパッケージをインストールするには、Cygwinのインストーラーを再度実行し、必要なパッケージを選択してインストールします。
特に、Develカテゴリから必要なツールを選ぶことが重要です。
2. 環境変数の設定
Cygwinを使った開発を行う際には、環境変数を適切に設定することが重要です。
特に、PATH環境変数にCygwinのバイナリディレクトリを追加することで、コマンドラインから直接ツールを呼び出せるようになります。
Cygwinのターミナルを開き、以下のコマンドを実行してPATHを確認します。
echo $PATH必要に応じて、~/.bashrcファイルに以下の行を追加して、CygwinのバイナリディレクトリをPATHに追加します。
export PATH=$PATH:/usr/bin:/usr/local/bin変更を反映させるために、以下のコマンドを実行します。
source ~/.bashrc3. プロジェクトのディレクトリ構成
開発を行うプロジェクトのディレクトリ構成を整えることも重要です。
以下は、一般的なC言語プロジェクトのディレクトリ構成の例です。
my_project/
├── src/ # ソースコード
│ ├── main.c
│ └── utils.c
├── include/ # ヘッダーファイル
│ └── utils.h
├── build/ # ビルド成果物
├── Makefile # ビルド設定ファイル
└── README.md # プロジェクトの説明このように、ソースコードやヘッダーファイルを整理することで、プロジェクトの管理が容易になります。
4. Makefileの作成
Cygwinを使った開発では、Makefileを作成することで、ビルドプロセスを自動化できます。
以下は、簡単なC言語プロジェクトのMakefileの例です。
CC = gcc
CFLAGS = -Iinclude
SRC = src/main.c src/utils.c
OBJ = $(SRC:.c=.o)
TARGET = my_program
all: $(TARGET)
$(TARGET): $(OBJ)
$(CC) -o $@ $^
%.o: %.c
$(CC) $(CFLAGS) -c $< -o $@
clean:
rm -f $(OBJ) $(TARGET)このMakefileをプロジェクトのルートディレクトリに保存し、Cygwinのターミナルで以下のコマンドを実行することで、プログラムをビルドできます。
makeビルドが成功すると、my_programという実行ファイルが生成されます。
5. Gitによるバージョン管理
Cygwinでは、gitを使用してプロジェクトのバージョン管理を行うことができます。
まず、Cygwinのターミナルで以下のコマンドを実行して、Gitリポジトリを初期化します。
git init次に、変更をステージングしてコミットします。
git add .
git commit -m "Initial commit"これにより、プロジェクトの変更履歴を管理できるようになります。
6. デバッグ環境の設定
Cygwinでは、gdbを使用してプログラムのデバッグを行うことができます。
デバッグを行うには、まずプログラムをデバッグ情報付きでコンパイルします。
gcc -g src/main.c src/utils.c -o my_program次に、以下のコマンドでgdbを起動します。
gdb ./my_programgdb内でブレークポイントを設定したり、ステップ実行を行ったりすることで、プログラムの動作を詳細に確認できます。
7. Cygwinの活用
Cygwinを活用することで、Windows上でUNIXライクな開発環境を構築し、さまざまなプログラミング言語やツールを利用することができます。
特に、C言語やC++の開発においては、Cygwinの機能を最大限に活用することで、効率的な開発が可能になります。
このように、Cygwinを使った開発環境の構築は、Windowsユーザーにとって非常に有用であり、特にクロスプラットフォーム開発や学習の場面でその価値を発揮します。
まとめ
この記事では、Cygwinの基本的な使い方やインストール方法、さらには開発環境の構築に関する具体的な手順を紹介しました。
Cygwinを利用することで、Windows上でUNIXライクな環境を手軽に実現でき、さまざまな開発作業を効率的に行うことが可能になります。
これを機に、Cygwinを活用して自分のプロジェクトや学習に取り組んでみてはいかがでしょうか。
